Publier un panorama sphérique sur Google View en 6 étapes !
On ne présentera pas (plus) le projet 360Cities permettant de géolocaliser sur google maps des panoramiques 360° produits avec un reflex numérique…
Et puis… un jour arriva notre ami Google… qui vient déstabiliser la sphère des photographes de visites virtuelles en proposant le projet Google View (associé à sa cartographie GoogleMaps). Google View est en quelque sorte le panoramio (Photos of the world) en version photos 360°.
Bref, le géant du net nous sort une interface en phase avec les évolutions technologiques des smartphones (On ne compte plus le nombre d’applications mobiles permettant de réaliser des photographies panoramiques). Mais ces prises de vue restaient toujours diffusées dans un réseau social « assez restreint », ce qui n’est pas le cas avec Google View ! 😉
Et… là c’est le « big bang » chez les photographes de visites virtuelles…
Quoi ? mais vous avez regardé la piètre qualité des 360° diffusés dans l’interface de Google View… beurk !
Bon ça… c’est la réaction classique du photographe subissant cette petite révolution. Oui, beurk, beurk…! les 360° dans Google View… c’est un peu normal car à l’origine Google permet d’insérer des panoramiques réalisés à partir d’un smartphone (Android uniquement- petit clin d’oeil à Steve Jobs !).
Quoi ?! et en plus on ne peut pas intégrer des panoramiques à partir d’iphone Apple ?! beurk… beurk… boooou ! nul, nul ce google ! 😉
2eme big bang… (après avoir digéré le premier effet kisscool ;-)) – Ne serait-il pas possible d’insérer des panoramiques haute définition réalisés à partir d’un appareil reflex numérique dans google View ?
Car après tout, même si la piètre qualité des panos issus des smartphones est bien réelle, google (Dieu, pardon) nous offre un canal de diffusion à la sauce 360Cities !.
On pourrait penser que google nous a produit une interface simple permettant d’uploader facilement une image au standard des techniques 360° ! Et bien NON ! Google View, c’est pour les smartphones/mobiles, nous allons donc essayer de contourner le système !
Parenthèse, on retrouve le même problème/problématique avec Instagram… très rapidement ce réseau social basé sur la photographie instantanée s’est vu spolier par des photographes qui par des techniques détournées intègrent des images en haute définition. J’ai également expérimenté cette « dérive » et personnellement je trouve que ça enlève tout le charme d’Instagram.
Bon voilà pour les états d’âme, maintenant : ACTION !
Pré-requis:
- Un compte Google+ ( Obtenez-en un ici ).
- Un panorama équirectangulaire
Pour bien comprendre la suite du tutoriel vous devez retenir plusieurs éléments :
- Il est impossible d’insérer un panoramique sans y avoir associé des méta-données de type : géolocalisation
- Les smartphones vous permettent de réaliser des panoramiques facilement intégrables dans Google View puisqu’ils ont nativement la métadonnée : géolocalisation (ce n’est pas le cas d’un appareil reflex numérique)
- Pour intégrer des panoramiques HDEF dans Google View toute la subtilité va être de leur associer des données de géolocalisation
Etape 1: Créer une image équirectangulaire
Utilisez un logiciel d’assemblage (PTGUI ou AutopanoPro) pour créer une image de type équirectangulaire. Inutile d’importer un fichier finalisé au format .swf (flash ActionScript) ou html5 ça ne fonctionnera pas.
Jusque là, rien de bien compliqué pour un photographe réalisant des panos360°…
Etape 2: Ajouter les données de géolocalisation à votre panorama 360°
Avant d’importer votre image pour que l’interface de google view la transforme en 360°, il est impératif d’associer les coordonnées GPS de votre panoramique. Les smartphones encodent les données géocodées nativement lors de la prise de vue et de l’enregistrement. Mais dans notre cas, il faut associer les données de géolocalisation manuellement à l’image.
Il y a 2 possibilités : soit vous effectuez cet encodage directement dans l’interface du logiciel d’assemblage PTGUI (cette technique reste peut-être la plus complexe, de plus si vous n’avez pas le logiciel…). Soit google vous propose une interface permettant d’uploader votre image et d’y associer les coordonnées GPS : Create Photo Sphere
Une fois votre image géocodée, vous devez la re-uploader sur votre disque dur pour ensuite la déposer dans votre compte google+.
Étape 3: Vérifiez les paramètres « images » dans votre compte Google+
Parmi les paramètres à modifier/vérifier :
- L’onglet « Télécharger mes photos en taille réelle » doit être positionné sur « ON » . Sinon, les images sont réduites à une largeur de 2000 pixels et vous vous retrouverez avec un pano de mauvaise qualité.
- L’onglet « Auto-améliorer » les images sur « OFF ». Sinon Google améliore automatiquement les images. Cela peut être pertinent pour les images provenant de smartphone mais pas dans notre cas.
Étape 4: Uploader votre panoramique dans votre compte google+
L’assignation de métadonnées relatives à la géolocalisation va vous permettre par la suite de déposer votre panoramique dans l’interface de Google View – sans la géolocalisation votre image apparaitra dans votre compte google+ mais ne sera pas exploitable dans l’interface de Google View.
Étape 5: Publiez votre panoramique sur Google View
Après le processus de téléchargement terminé, vous pouvez contrôler si votre image a été reconnue comme une image compatible avec Google View. Ouvrez la page d’accueil et cherchez l’ icône de caméra bleue .
.
Si vous ne voyez pas l’icône au milieu de votre image, c’est que le panoramique n’est pas compatible avec google View (très certainement parce que vous avez loupé l’étape du géocodage).
Étape 6: Partagez le panorama
Mais que vois-je ? « share » via « google+ et Twitter » (tiens, c’est bizarre il n’y a pas « Facebook » ! 😉
Vous pouvez également embarquer le panoramique avec une <ifrane>.
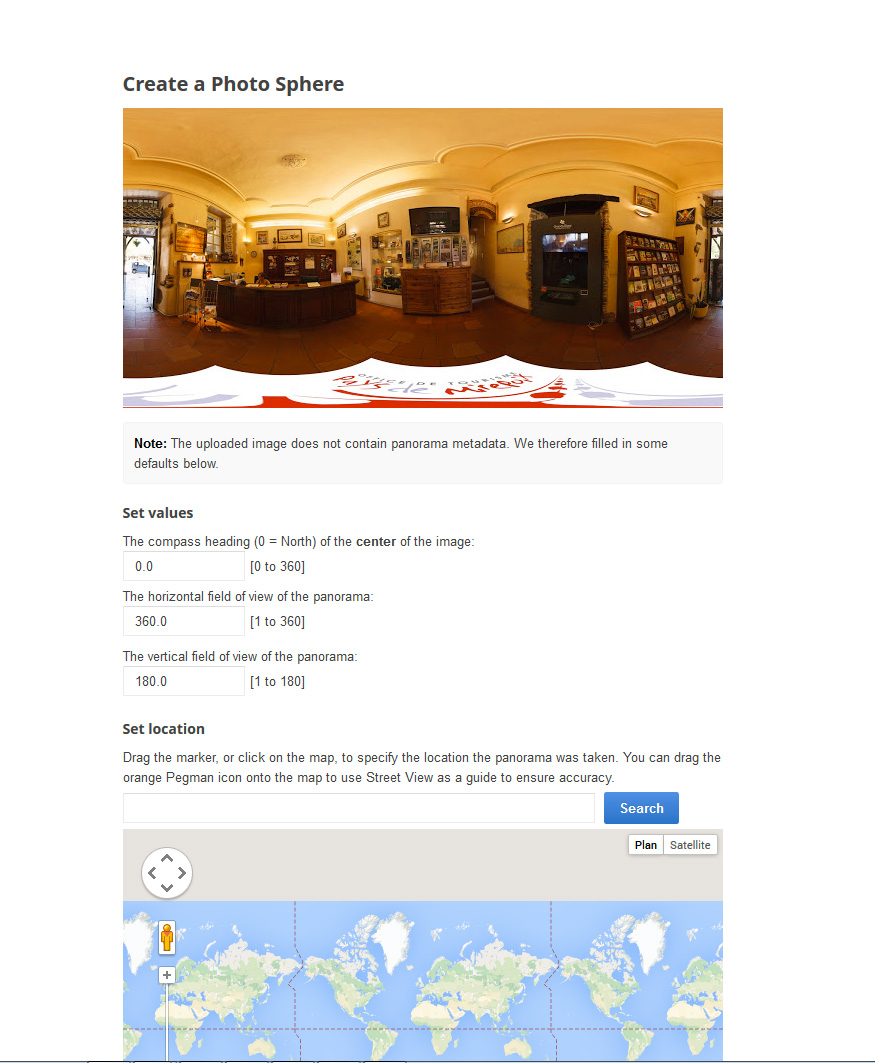
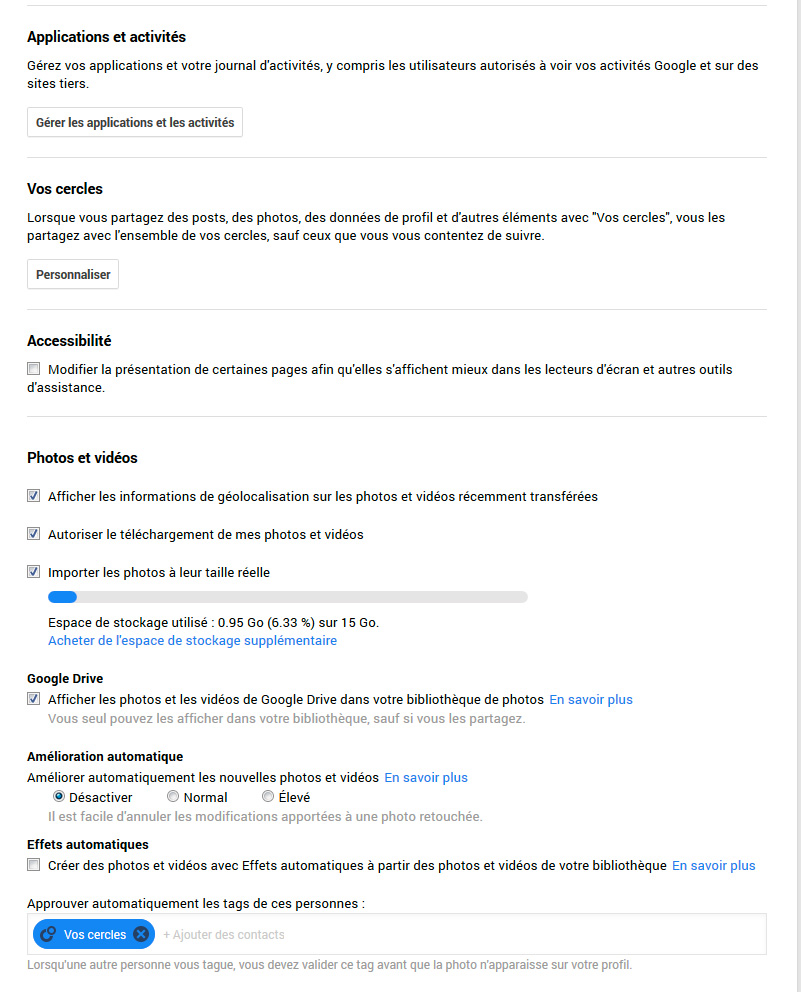
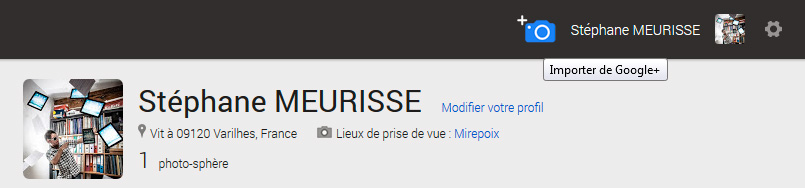
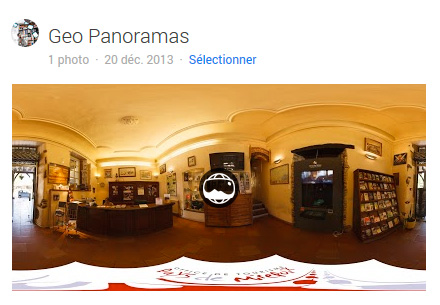








Merci!